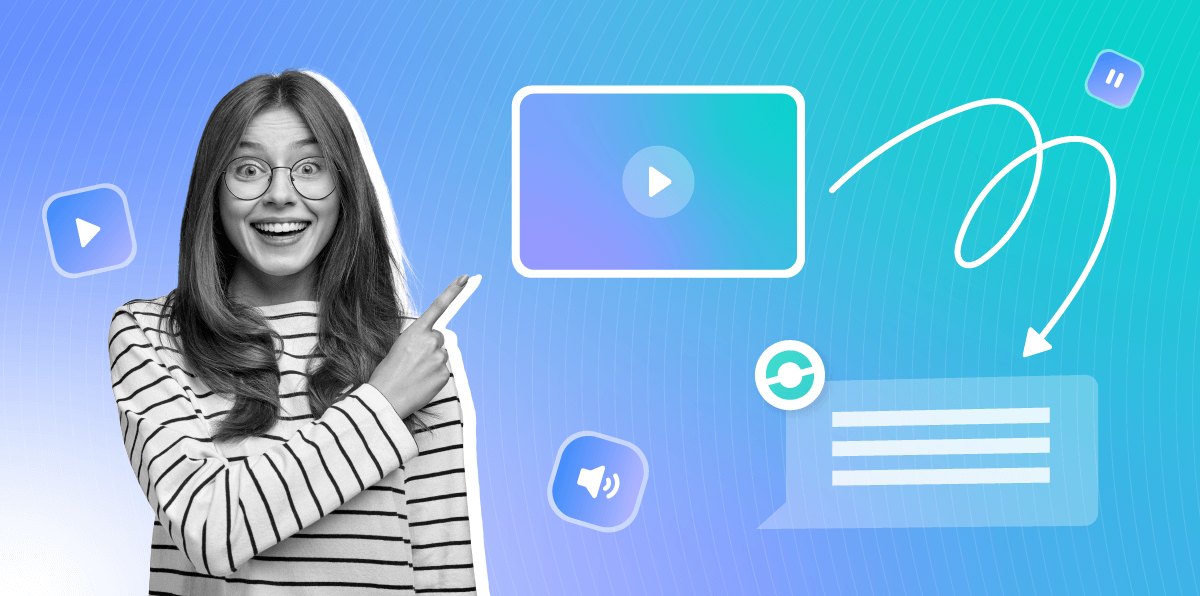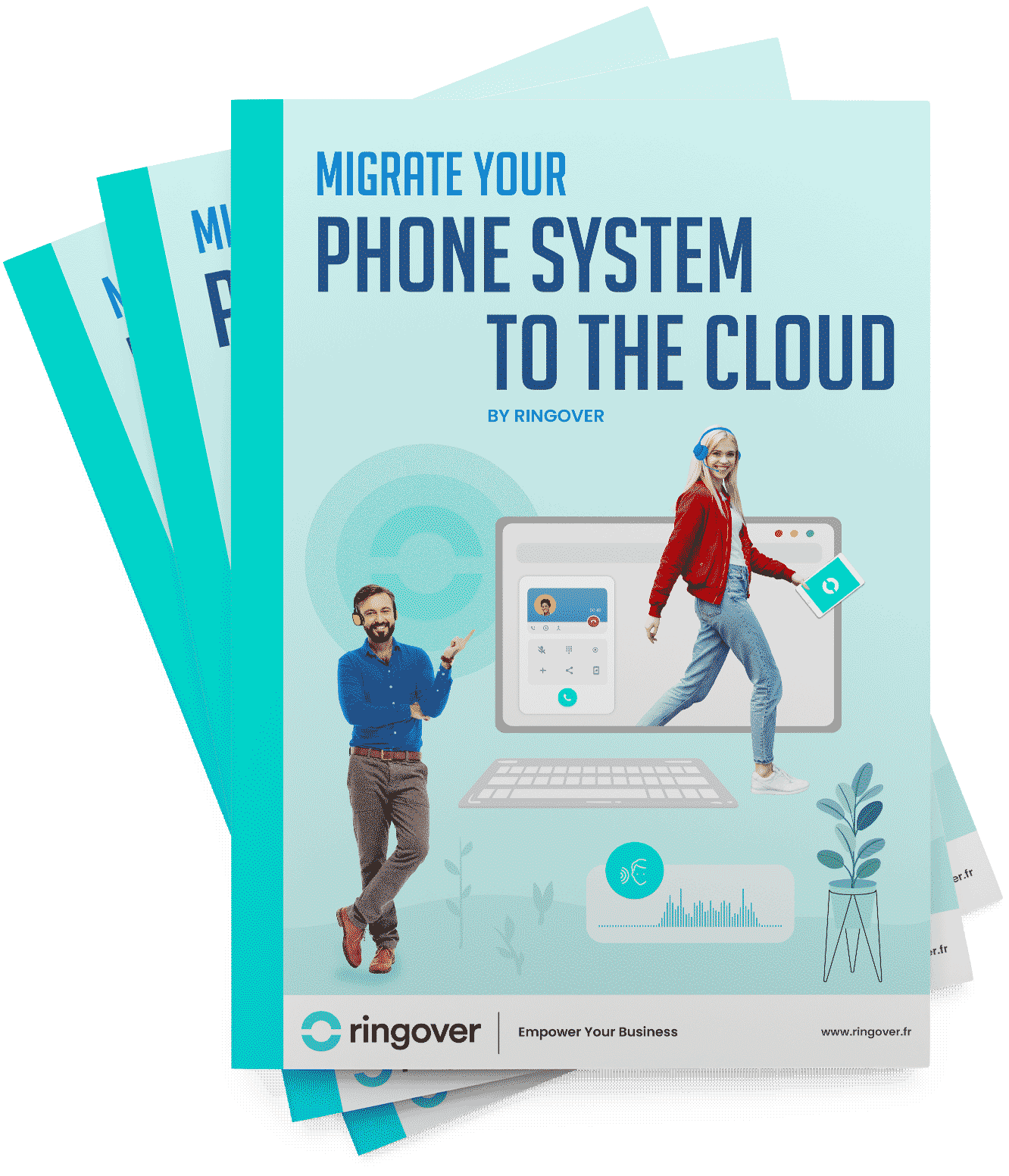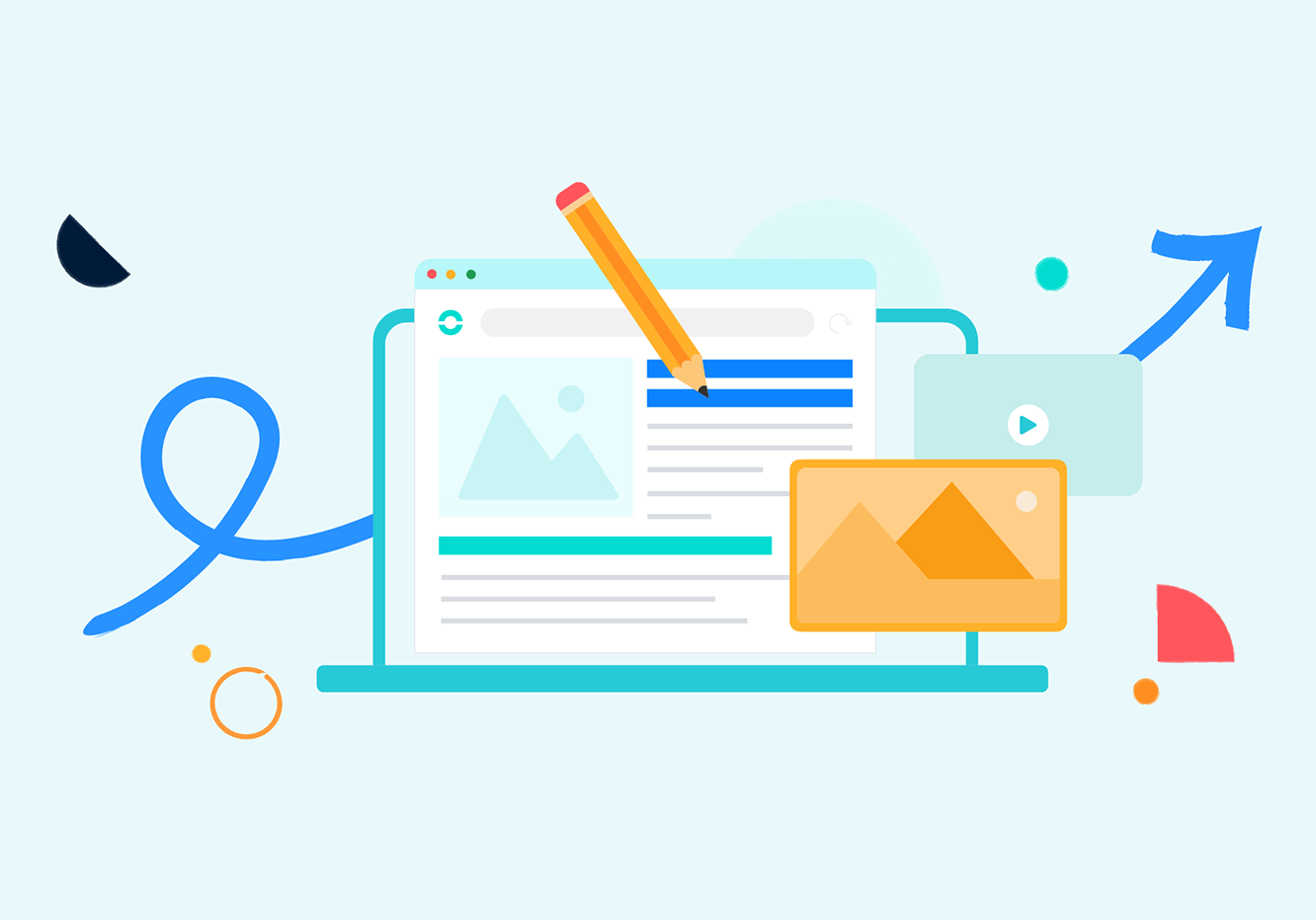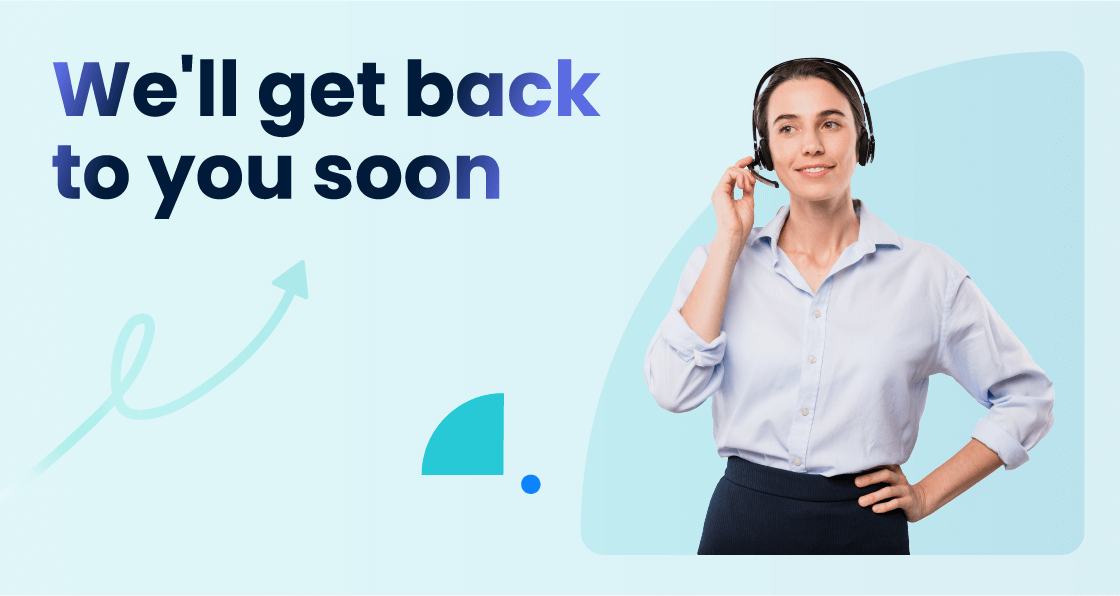Summary
- What is video transcription?
- Top 10 Video to Text Converters
- What is the easiest way to transcribe a video?
- How do I turn a video into a transcript?
- Is there a free tool to transcribe video to text?
- What app transcribes video to text?
- What website can transcribe video to text?
- How to convert mp4 video to text?
- How to get the summary of a video?
- Transcribe Video to Text FAQs
What is video transcription?
To convert video to text is very useful if you need to look closely at a video call meeting, the content of a recorded training seminar, or simply provide subtitles. As with call transcription, when you convert video to text online, you'll transform the audio from the video into text. This can be done by manual transcription, a software that provides automatic transcription, or voice recognition.
Top 10 Video to Text Converters
1. Empower by Ringover
Empower by Ringover which provides transcription in addition to a sales enablement tool and omnichannel communications. With Empower in your tech stack, you can transform your meetings and teleconferences into text documents in a single click. Not only that, this AI-powered software translates transcripts into English, French or Spanish instantly. Boost your sales prospecting and customer service thanks to this new software!
Pricing
Empower by Ringover is £59 per user/month, a subscription which includes not just automated transcription, but also summaries, sentiment analysis, the possibility to sync with CRMs, and personalised performance analytics for team members.
2. Riverside
This software focuses exclusively on transcription, providing this functionality for many languages. As a result, Riverside is an option for podcast hosts, journalists, researchers, or content creators looking to easily transcribe material.
Pricing
Riverside offers four plans, three of which are for individuals and one for businesses. The three most affordable plans range from a free tier to £24 per month. If you are looking into Riverside as an option for your business, you'll have to get in touch with their sales team for pricing information.
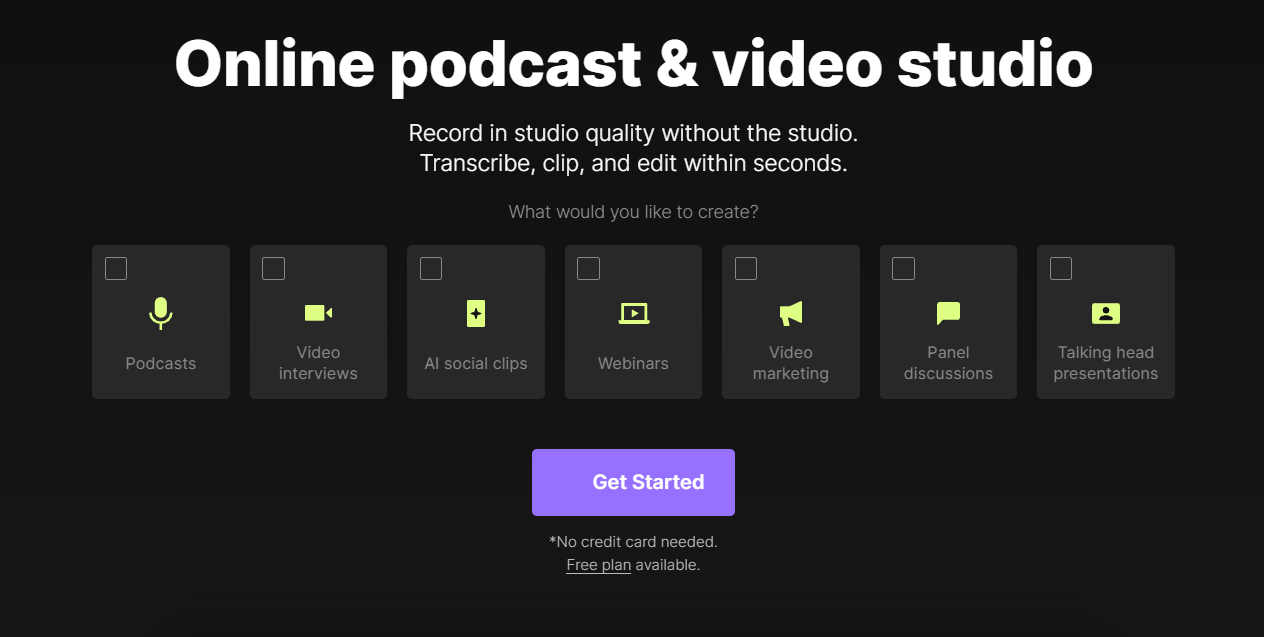
3. Kapwing
Kapwing is primarily a video editing and content creation software, though transcription is one of the features offered. As a result, it's really best for users who are mainly interested in creating video, with accompanying transcriptions for increased accessibility.
Pricing
Kapwing does offer a free plan with very limited functionality, but their main option is the Pro plan at £16 per user/month. There is also an enterprise tier targeting businesses with price on request.
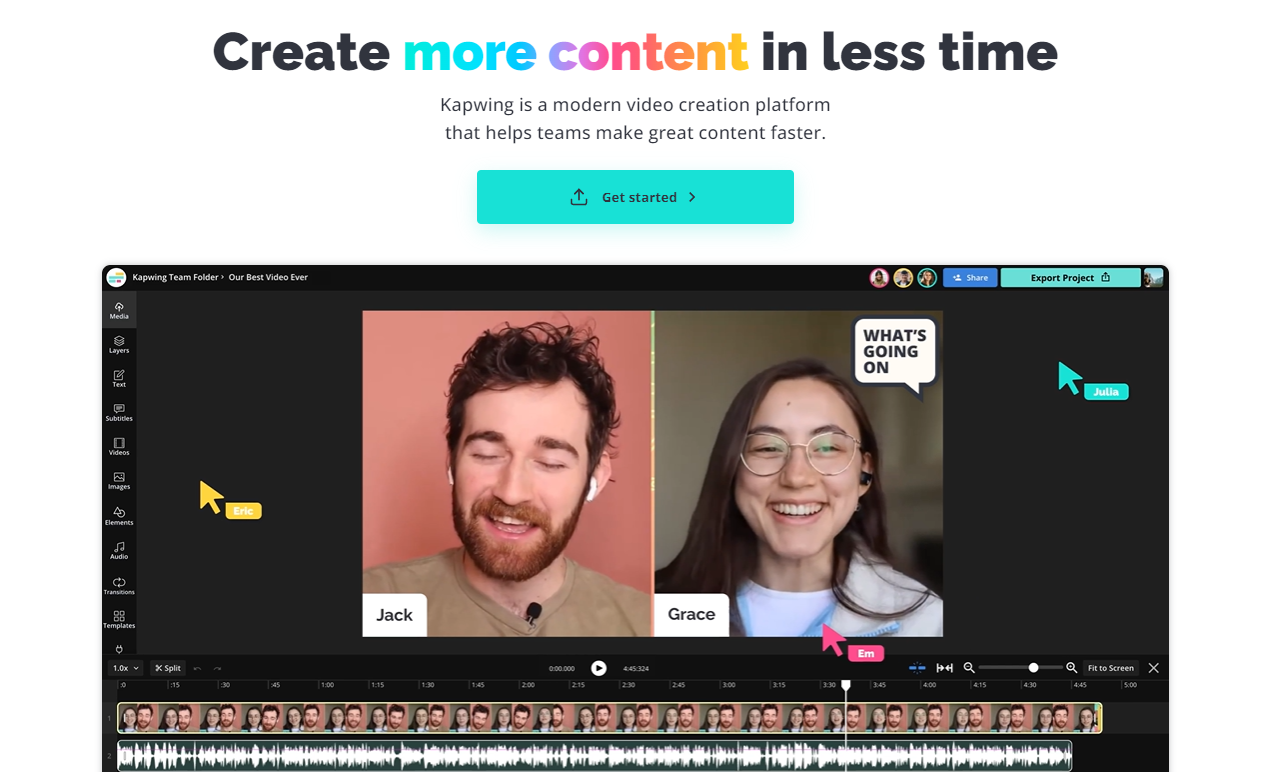
4. Otter.ai
While Otter does offer some transcription services, it's mainly meant to create summaries and transcripts of meetings. It's also a great accessibility tool, as it can provide captions for live speakers.
Pricing
Otter offers a limited free tier which can integrate with video meeting platforms to provide note-sharing capabilities, with a second plan at about £17 per user/month, a third at £40 per user/month, and a final tier at Enterprise.
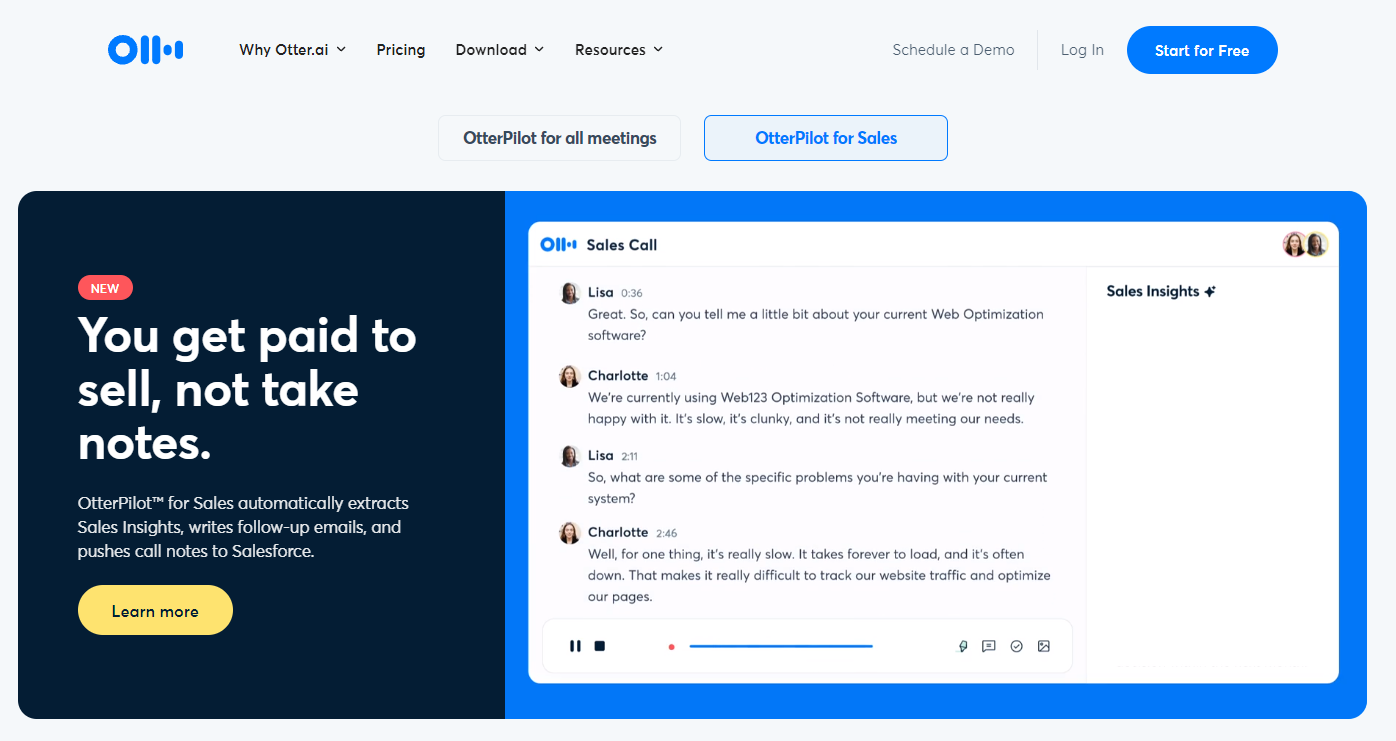
5. Notta.ai
Notta is a pure transcription tool which supports over 100 languages, and serves professionals specifically by creating automatic meeting notes.
Pricing
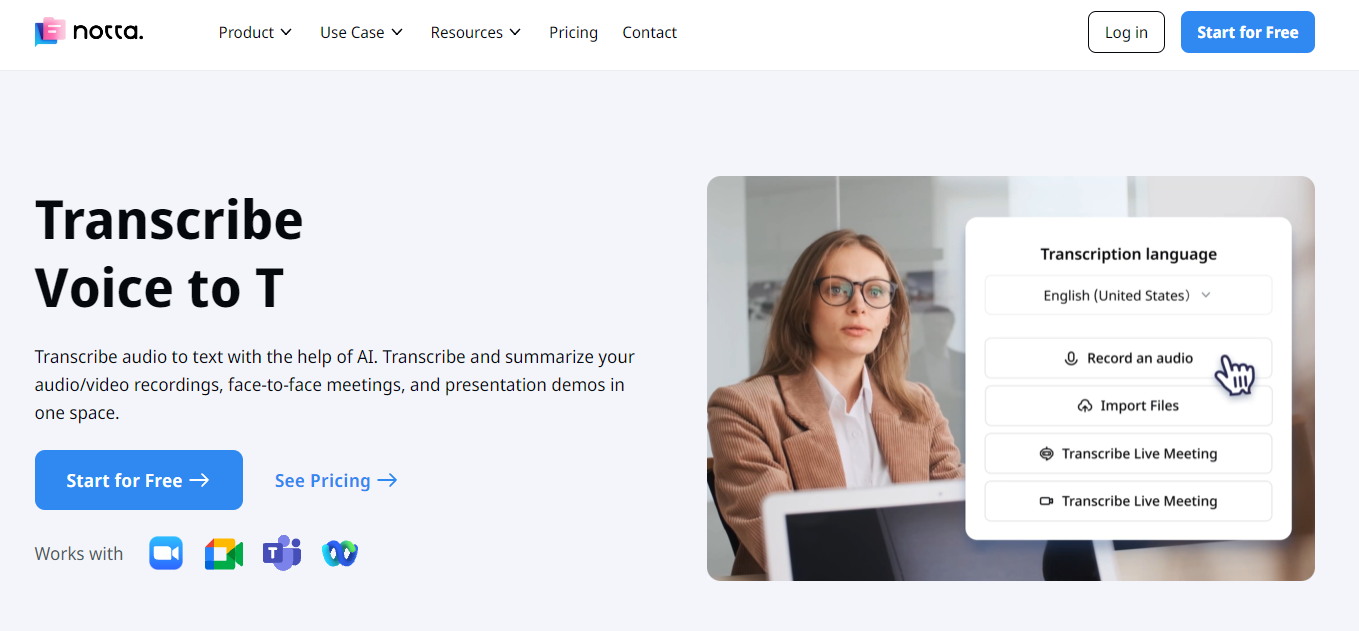
6. Temi
Temi is a relatively basic transcription tool, but if you often have transcription needs, you may find it too basic for what you're hoping to accomplish. Essentially, they offer a quick turnaround on transcriptions and the possibility to download the transcription in multiple file formats.
Pricing
Temi's pricing is also not ideal for those who have lots of transcription to get through, as the service charges per-minute of the audio file to be transcribed.
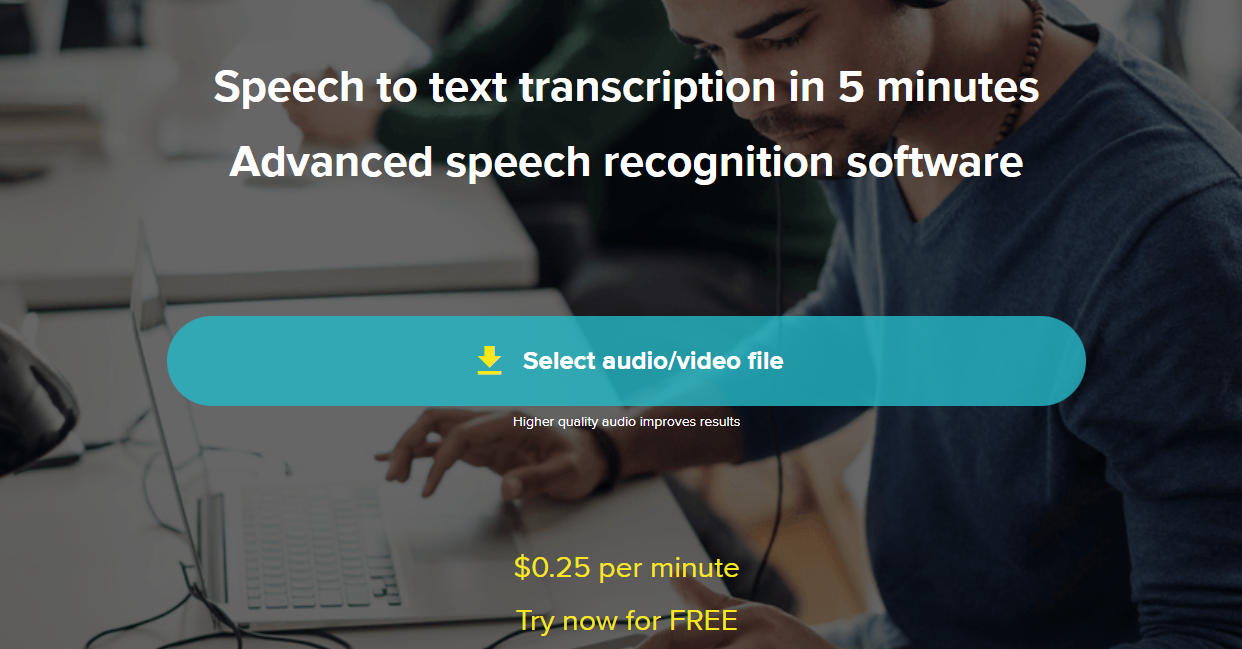
7. Trint
Founded by a journalist, Trint is another basic transcription service which is optimised for reporters. You'll be able to edit and search the transcript and easily piece together content like articles, podcasts, scripts, and audio clips.
Pricing
Trint rings in at either £60 per user/month or £75 per user/month, depending on which plan you choose.
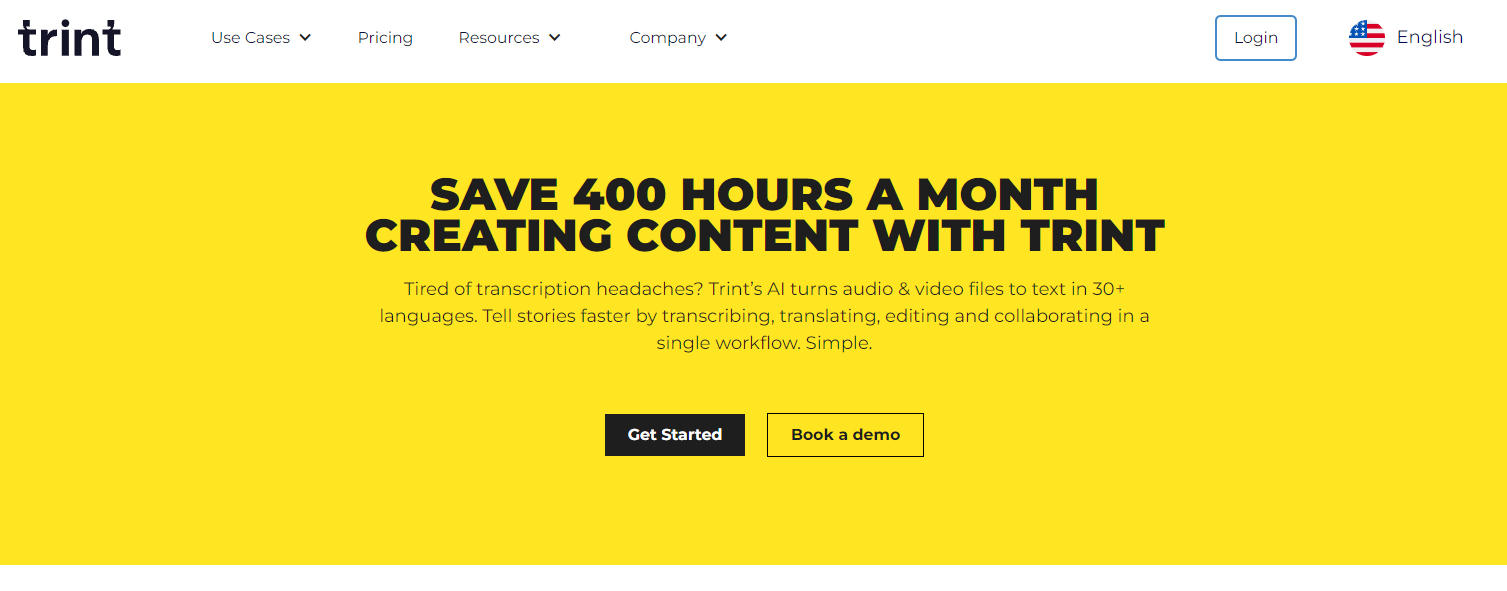
8. Flixier
As the name suggests, Flixier is a video editing tool which has a transcription service available in addition to the main service.
Pricing
You can access Flixier for free with limited features, or they have three paid plans which range in price from £10 to £55 per user/month.
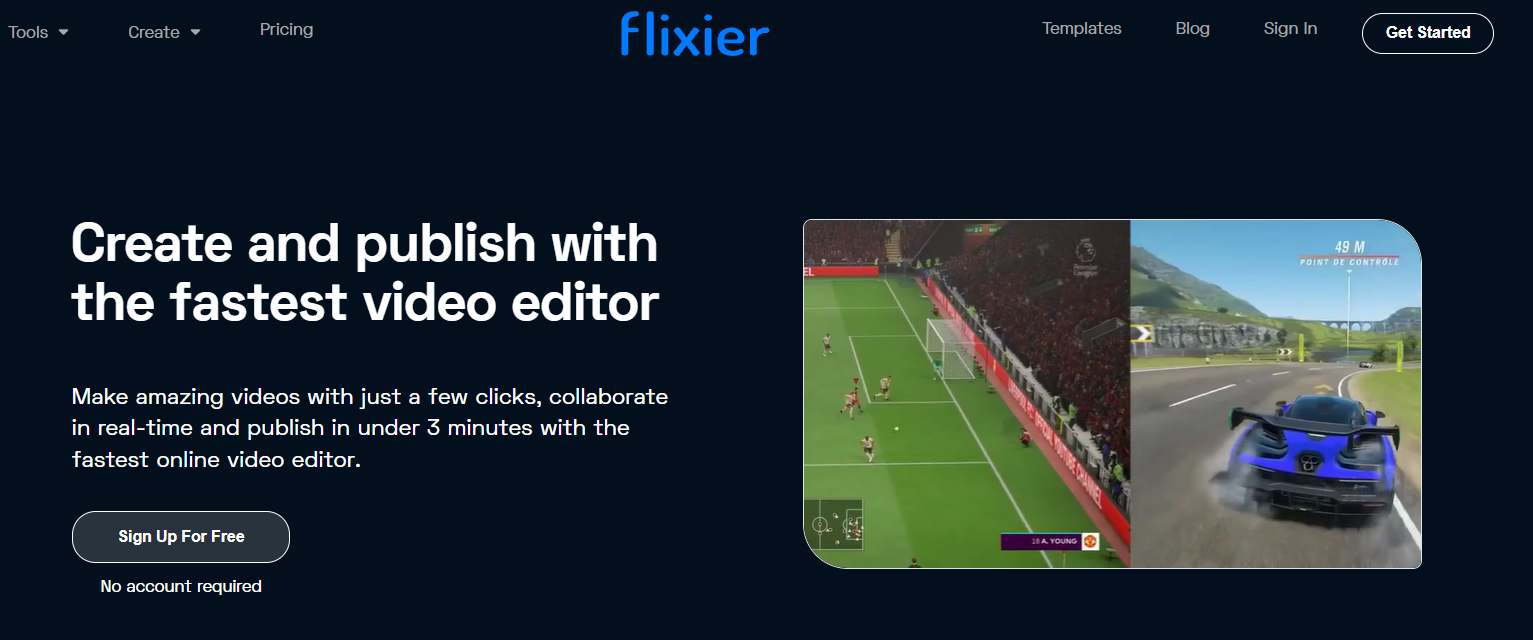
9. Happy Scribe
While most of these services are automated, Happy Scribe provides services from professionals in addition to automated transcription and subtitle creation.
Pricing
For automated services, the plans range from free to about £50 per month. However, if you're interested in transcription or subtitles done by a human, the prices are on request only.
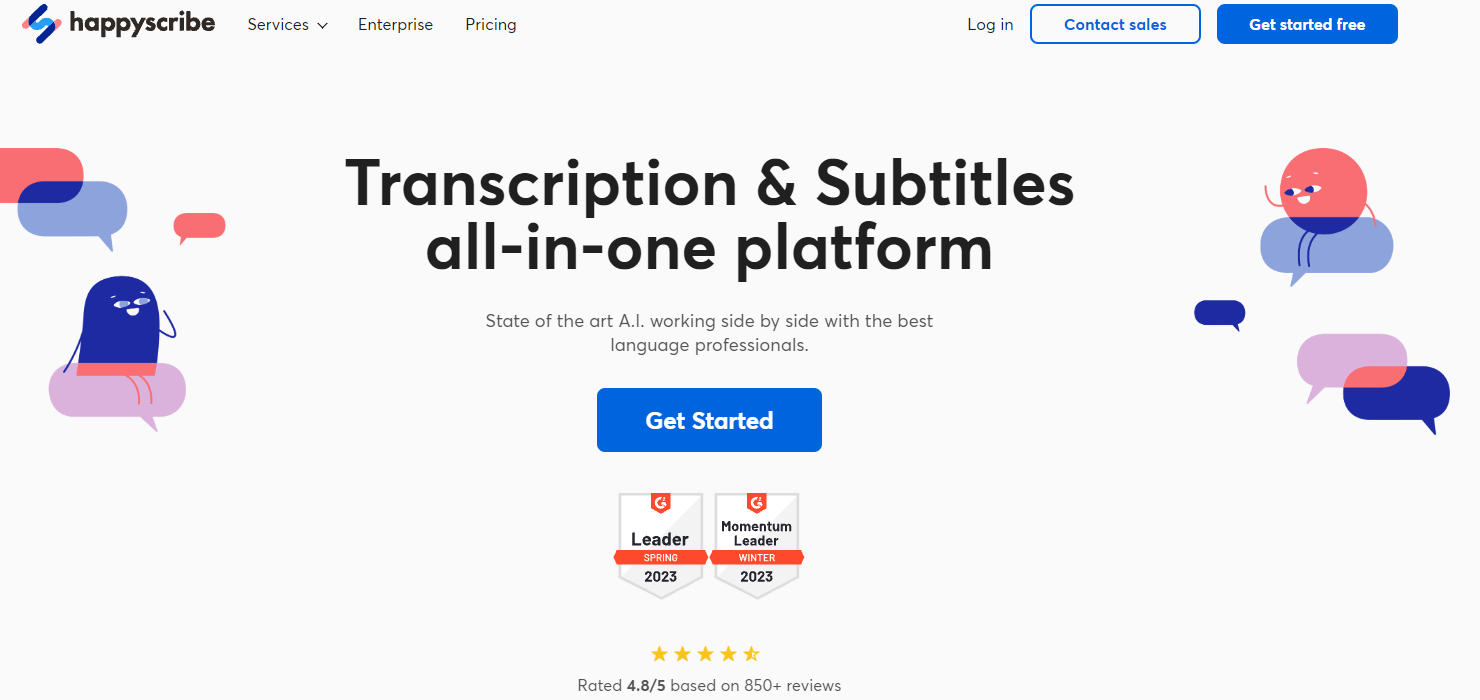
10. Veed
Veed offers several functionalities around the creation and editing of videos. Mainly geared toward creators, Veed also supports meetings and subtitles and translations.
Pricing
Veed offers four plans with prices available online, starting with a free option and going up to about £0 per user/month. For companies with a significant amount of users, there is also an enterprise plan.
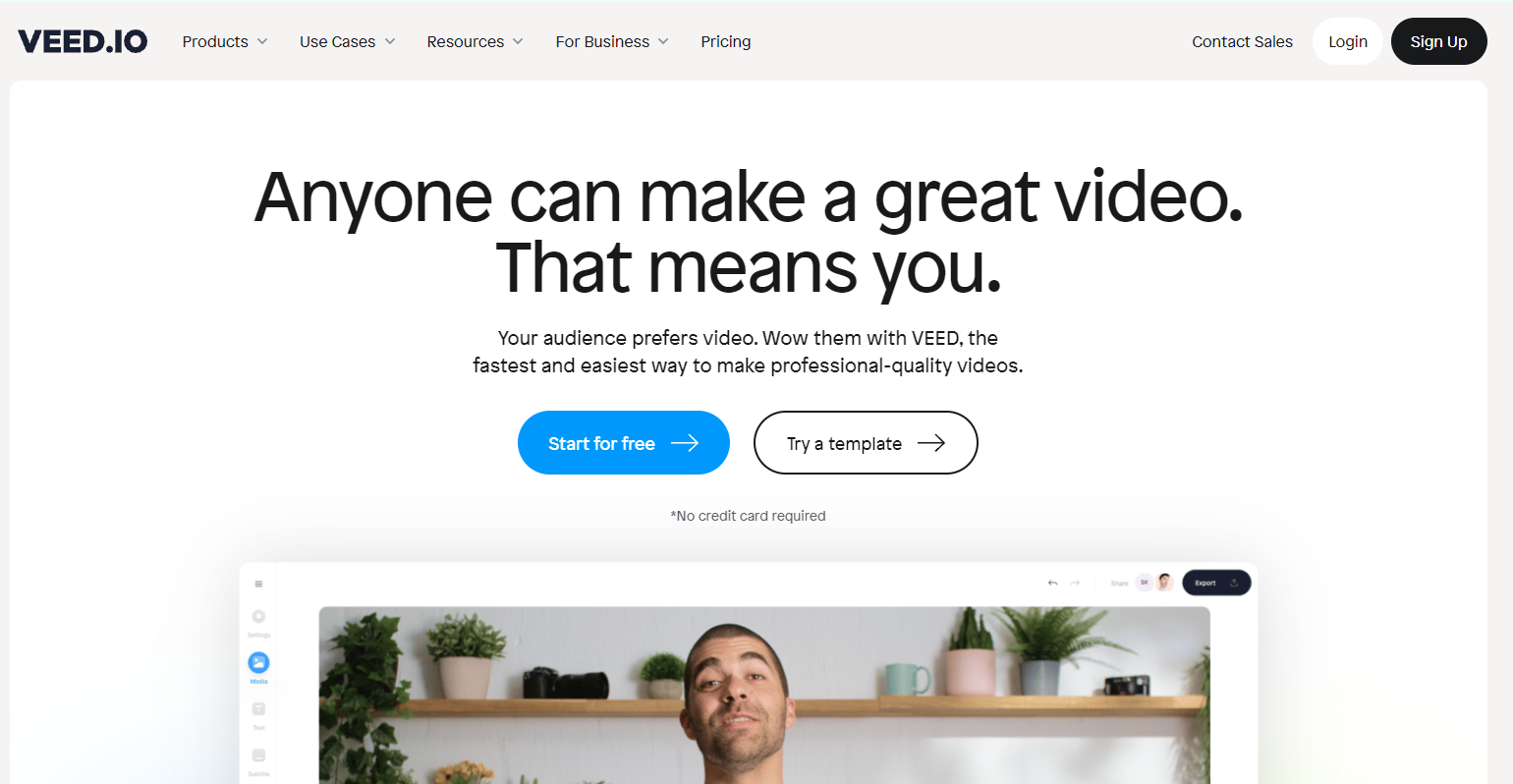
What is the easiest way to transcribe a video?
Many people may think that the easiest way to convert video to text involves using transcription services that are meant to transform voice to text. Those options can be free, like Google Docs, and readily available–some people even use the voice to text function on their personal smartphone. Essentially, you'll play the video you want written out and use the voice to text tool to transform the audio.
However, these methods may not be suitable for those who need to transcribe many minutes of video, or who will be using the result for professional purposes. The quality of the transcription is generally not up to snuff for business purposes, and you may end up losing significant amounts of time due to errors and the general inefficiencies of this process.
So if you are using these services for professional purposes, the easiest option is to invest in a dedicated transcription tool, such as Empower by Ringover. This tool provides a high level of accuracy and useful features like the possibility to translate content and and assign notes and tags to the files. Plus, the software can even create summaries of what was discussed so people can easily get up to speed if they don't have the time to read every detail.
How do I turn a video into a transcript?
Transcribing videos manually can be a time-consuming process that involves a considerable level of effort. However, thanks to recent technology, there are definitely options to transform video to a written file.
But now there are so many options on the market, the decision-making process can be confusing and complex. So to ease the process, we've broken down the different ways to accomplish your needs. Here are the main methods to transcribe video to text:
- Manual transcription: As we have already mentioned, this method can be frustrating and time-consuming. To accomplish what's needed, you will have to play the file slowly and listen carefully to transcribe the audio. While it's not a bad option if you only need transcriptions occasionally, if you do them on a regular basis, using this method is highly inefficient.
- Automatic transcription: Thanks to new voice recognition technologies, you can find ways to transcribe your videos immediately–even using speech to text tools like the ones we mentioned previously. The cost of these options varies according to the solutions and your user needs. However, you can usually expect that the quality will be mediocre if you're using free software.
- Freelancers: If you want to outsource this work, you can always use a third party. The cost depends on whether you hire them on a long-term basis, paying a fixed fee each month, or if you hire them on an ad hoc basis for specific jobs. In that case, the cost is usually calculated per word.
Note that some video editing software offers automatic transcription functionality, usually so you can give viewers the option for subtitles. Before going shopping, be sure to check if you already have this functionality at your fingertips.
Once you have found the tool that best suits your needs, on most platforms you will need to follow more or less the following steps:
- Import the file you want to convert
- Select the option "transcribe" or "convert."
- Export the final result in the format of your choice: .word, .pdf, .txt
Is there a free tool to transcribe video to text?
There are free tools to transcribe videos, though the quality of the text may not be up to par. One way to accomplish this for free is to use commonly available speech to text tools (like the voice dictation feature on your smartphone). However, you may struggle to get the file type you need or even an accurate rendition of the discussion.
One other thing to look out for is tools that claim to offer this service for free. For example, some software like Kapwing may have a free tier, but the relevant feature is only included in the paid plans.
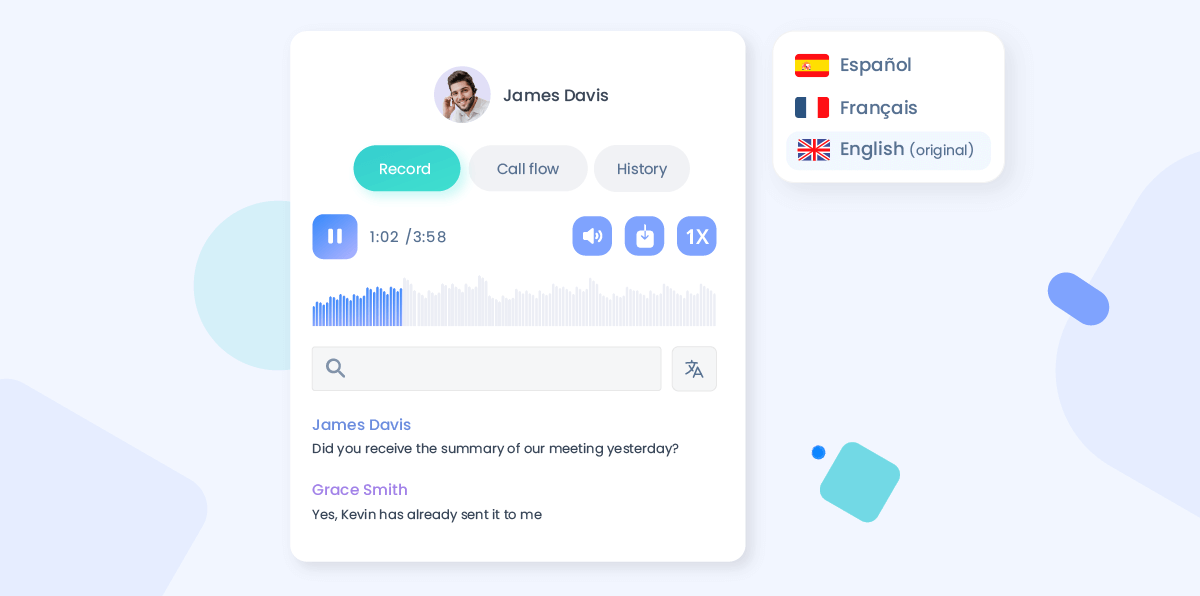
What app transcribes video to text?
There are many apps which provide this service:
- Empower by Ringover
- Riverside
- Kapwing
- Otter.ai
- Notta.ai
- Temi
- Trint
What website can transcribe video to text?
If you're looking for a website to help you with this task, check out the following options:
- Empower by Ringover
- Flixier
- Happy Scribe
- Veed
- Kapwing
- Vizard
- Sonix
- Maestra
How to convert mp4 video to text?
As with transcribing videos from other formats, it all depends on the tools you have at your disposal. To transform an mp4 file into text, manually or automatically, you will have to play the file, listen to the audio and write out the content in the location desired: Notepad, Microsoft Word, Google Docs, or even in a notebook.
In short, if you want to make a high-quality manual transcription, follow these steps:
- Play the video.
- Take notes as you listen to the entire video. This helps structure the content before you get into the details.
- At key moments, note the timestamp. This will help you to easily find it when you're ready to copy down what was said word-for-word.
- Play the video again and start transcribing the audio in full detail.
- Once you've got a final draft, play the video once again and follow what you've written down. This will help eliminate any errors.
- You're done! You can now disseminate the document as necessary.
Keep in mind this manual method is one of the most reliable, because you'll be better positioned to discern what's being said, even if the recording quality is poor. However, the final result depends on your ability to pay attention and transcribe reliably.
And ultimately, if the mp4 video is very long, you can easily optimise your time by subscribing to an automatic transcription tool.
How to get the summary of a video?
A simple way to get the summary of a video is to upload the video to YouTube. Once uploaded, go to the options menu that appears just below the video playback window and click on "Summary." Then click on the "View Summary with ChatGPT" button.
But if you want to summarise what was said in a recorded video meeting, we strongly recommend using a tool like Empower by Ringover. This software is capable of transcribing audio to text automatically and even in different languages. The fact that you can have the content of the video in writing will allow you to highlight the most important parts of the meeting and summarise it in a single document. This document can be useful if you want to easily and efficiently share information, like sending it by email to meeting attendees.
Remember that the purpose of the summary is to provide a quick and accurate overview of the content of the meeting, and adapting the summary according to the audience and purpose can also be useful. Start your free trial with Ringover now and discover the advantages of applying artificial intelligence for business to your company.
Transcribe Video to Text FAQs
Can Microsoft Word transcribe a video into text?
Microsoft Word cannot automatically transcribe a video. The best way to get a transcription in word is by using a software which allows you to export the final document as a Word file.
If you do not have an automatic transcription tool and you want to avoid doing it manually, you can always use Youtube for support. Youtube provides this service in part because of the subtitles which are usually available.
- Open Youtube and search for the video you want to transcribe.
- At the bottom of the window where the video is playing, next to the sharing options, click on the three dots and select the "show transcript" option.
- A window will open on the right side where you will see the audio transcript along with the time stamps.
- Remove the time stamps by clicking the three dots in that same window and selecting the "don't show timestamps" option.
- That's it! You no longer have the time stamps next to the text. Now, select all the text and copy it.
- Open Word and paste into a new document.
- You now have the video converted to text in Word.
Can Google transcribe video to text?
Google does offer this feature with the Google Live Transcribe & Sound Notification app. So you just need to install the app, open it, then record the video sound using the app. The app will then generate a transcription. However, it's worth noting this service is poorly reviewed on the app store, so you may consider investing in a higher quality service if you'll need to transcribe files frequently.
How do I extract transcripts from a video?
There are many options to transform a video to text. If the video is on Youtube, you can access transcripts by clicking the three horizontal dots underneath the video. If the video is not on Youtube, you can use the voice to text feature on your smartphone to create a transcription.
How do I convert iPhone video to text?
You can convert an iPhone video to text in just a few steps.
- Open Settings.
- Select Accessibility.
- Tap Live Captions (Beta).
- Turn on this feature.
- Your iPhone will now transcribe the videos on your phone.